
Isikan nama sesuai sistem operasi yang akan di install, sebagai contoh saya isi Name di atas dengan ubuntu. Untuk type pilih Linux dengan version menyesuaikan sistem operasinya, saya menggunakan ubuntu 14.10 (32 bit) > klik next
- Langkah Kedua
Atur memory size sesuai yang anda butuhkan atau menggunakan memory size yang direkomendasikan 512 MB dari total 2048 MB RAM komputer, seperti gambar dibawah ini :

- Langkah Ketiga
Langkah ini merupakan langkah untuk membuat virtual hard drive. Ukuran hard drive yang direkomendasikan adalah 8 GB. Anda pilih “create a virtual hard drive now” kemudian klik create untuk membuat hard drive dengan ukuran sesuai rekomedasi. lihat gambar di bawah ini :

- Langkah Keempat
Memilih hard drive file type. Karena dalam proses instalasi pada virtualbox saya menggunakan sistem operasi dengan format ubuntu 14-10.iso (file image). Jadi tipe file virtual hard drivenya saya pilih VDI (virtual disk image) seperti gambar di bawah ini :

- Langkah Kelima
Memilih storage on physical hard drive > pilih dynamically lalu next lihat gambar di bawah ini :

- Langkah Keenam
Memilih file location and size atur sesuai yang anda butuhkan. Atau anda cukup menggunakan rekomendasi ukuran dan lokasi file > pilih create seperti gambar di bawah ini :

Inilah tampilan pada virtualbox setelah anda membuat mesin virtual dengan nama ubuntu :

- Langkah Ketujuh
Pilih mesin ubuntu yang sudah dibuat kemudian klik > settings > system > motherboard. Pada bagian boot order pilih CD/DVD sebagai pilihan pertama. Tujuannya adalah agar mesin virtual melakukan booting melalui CD/DVD virtual. Lihat gambar di bawah ini :
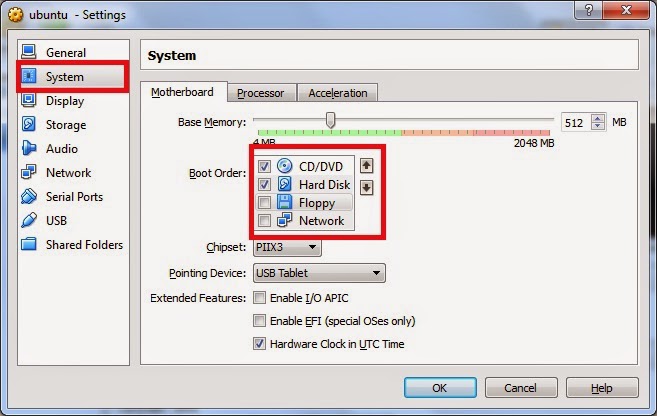
- Langkah Kedelapan
Masih didalam settings, pilih storage. Pada bagian CD/DVD drive kita klik gambar piringan bundar di pada kotak merah untuk memilih lokasi file sistem operasi ubuntu yang akan di install > hilangkan check list pada bagian Live CD/DVD > klik Oke
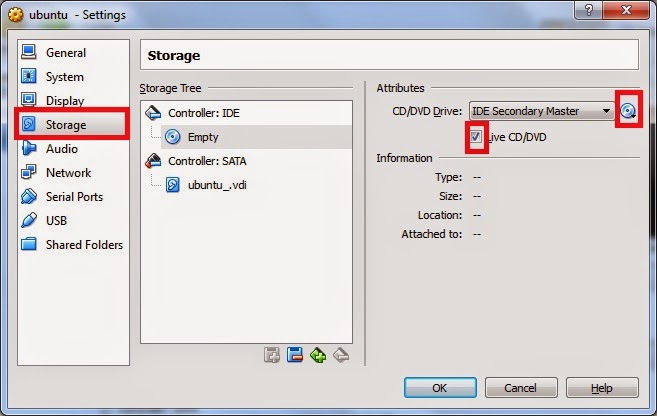
Pada langkah ini berarti kita sudah selesai membuat mesin virtual menggunakan virtualbox untuk melakukan instalasi ubuntu desktop 14.10.
TAHAP INSTALASI UBUNTU 14.10
Setelah mesin virtual selesai dibuat dan boot ordernya sudah diatur maka tahap selanjutnya adalah instalasi sistem operasi ubuntu.
- Langkah Pertama
Pilih Mulai/Start pada jendela virtualbox ubuntu untuk memulai instalasi. Setelah akan muncul gambar desktop ubuntu > pilih bahasa yang anda pahami, misalkan English > klik install ubuntu untuk melanjutkan instalasi :

- Langkah Kedua
Anda akan masuk ke preparing to install ubuntu lalu tekan continue - Jika komputer anda terkoneksi internet anda centang di bagian install this third-party software untuk mengintal software pada ubuntu lihat di bawah ini :
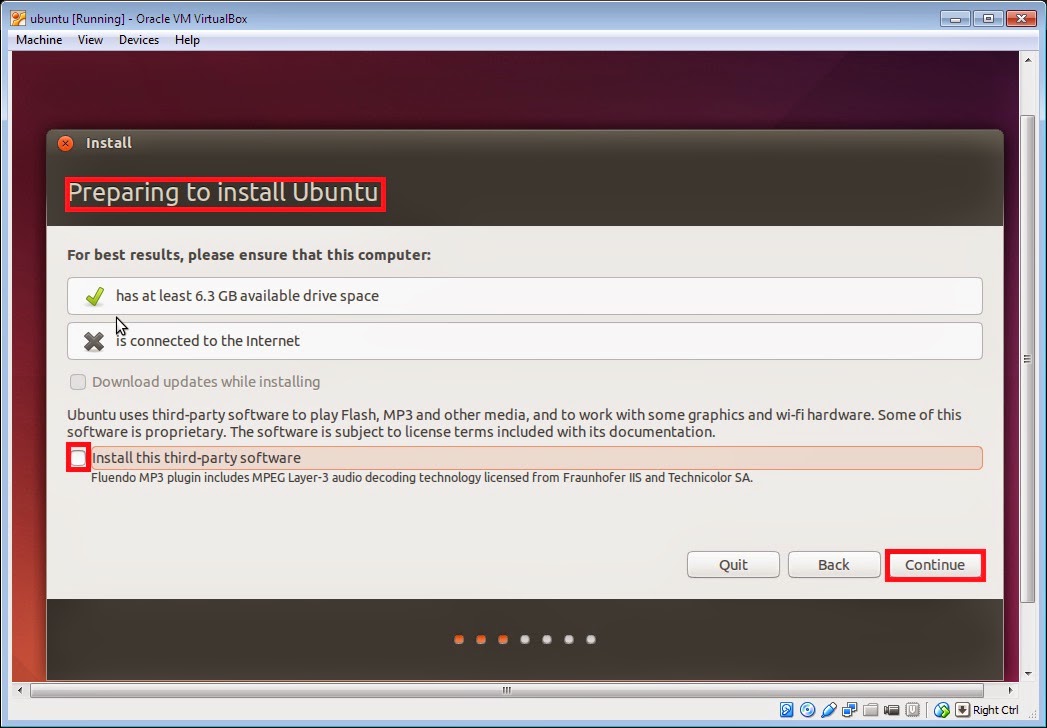
- Langkah Ketiga
Pada bagian installation type pilih something else untuk memilih partisi dan mengatur partisi lalu anda pilih partisi yang akan di gunakan lihat gambar dibawah ini :

Setelah anda atur partisi lalu klik continue
- Langkah Keempat
Anda memilih lokasi tempat tinggal, lihat gambar dibawah ini :

- Langkah Kelima
pilih Keyboard layout dan anda klik continue seperti gambar di bawah ini :

- Langkah Keenam
Atur username dan password. Pilih log automatically untuk masuk secara otomatif atau pilih require my password untuk masuk dengan password lihat gambar di bawah ini :

Setelah itu anda akan masuk pada proses instalasi

Setelah proses instalasi selesai akan muncul tampilan di bawah ini > klik restart now.

Proses installasi ubuntu sudah selesai inilah tampilan desktop ubuntu 14.04.
Cukup sekian artikel dari Saya Tenang Tutorial Instalasi ubuntu di vitualBox ini, semoga bemanfaat.
0 Response to "Tutorial Instalasi Ubuntu di Virtualbox"
Post a Comment
Tinggalkan Jejak Kalian Di Kolom Komentar Ini, untuk memberikan semangat kepada admin.