
Apa Itu AD HOC
Ad Hoc adalah jaringan Wireless tanpa menggunakan Kabel Atau Access Point tapi hanya menggunakan Wifi Adapter atau Wifi internal pada laptop. Ad Hoc sering digunakan untuk sharing file via Wifi jika tidak terdapat kabel untuk media jaringan.
Dan pada kesempatan kali ini saya akan memberikan tutorial cara membuat jaringan ad hoc di laptop windows seven 7, selain memberikan tutorial cara membuat jaringan ad hoc, saya juga akan memberikan tutorial cara sharing file menggunakan jaringan ad hock.Saya akan memberikan tutorial cara membuat jaringan ad hock terlebih dahulu. Ikuti langkah demi langkah ini ya.
- Pertama kita siapkan terlebih dahulu peralatannya.
2 buah laptop, lebih dari 2 juga bisa.
Kopi kapal api, biar mata jadi jreng :)
makanan ringan, seperti gabus :)
sudah lah lanjut. - Nyalakan kedua laptopnya gan.
- Kemudian dalam keadaan netbook stanby klik tombol Start pilih Control Panel, kemudian klik Network And Sharing Center, akan muncul tampilan seperti ini.

- Setelah itu saatnya untuk men-setting ad hoc dengan memilih dan klik Set Up A New Connection Or Network yang berada dibawah Change Your Networkig Settings,

- Selanjutnya akan muncul tampilan yang ada tulisan Choose A Connection Option, kemudian pilih Set Up A Wireless Ad Hoc (Computer-To-Computer) Network dan klik Next.

- Kemudian akan munul tampilan Set Up A Wireless Ad Hoc Network klik Next saja,
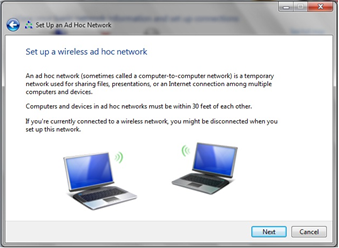
- Kemudian akan tampil lagi Give Your Network A Name And Choose Scurity Option, pada tahap ini membuat nama jaringan Ad Hoc dan keamanannya, dalam keamanan ada 3 tipe :
- No Authentication (Open) adalah membuat jaringan Ad Hoc langsung menyambung tanpa kemaanan
- WEP yaitu jaringan Ad Hoc dengan memberi password untuk bisa tersambung
- WPA-2 Personal yaitu jaringan Ad Hoc dengan memberi password untuk bisa tersambung
- Dan kami menggunakan No Authentication (Open), Setelah itu ceklis Save This Network untuk menyimpan jaringan Ad Hoc pada netbook atau tidak di ceklis dan itu hanya dapat digunakan sekali dan akan hilang jika sudah tidak di gunakan lagi, kemudian klik Next.
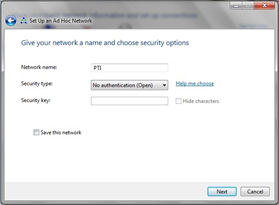
- Kemudian muncul lagi tampilan seperti berikut
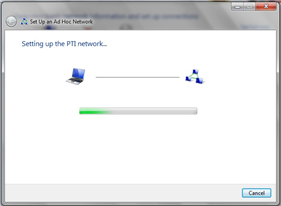
- dan setelah itu dengan sendirinya akan tampil seperti dibawah ini, kemudian klik close

- Sekarang untuk mengkoneksikan netbook client dan mensharing file dari netbook server Ad Hoc, dan langkah ini masuk lagi pada Control Panel, dan tampilannya akan seperti ini, yang menunjukkan Ad Hoc sudah jadi, dan sekarang mensetting ip address dengan mengklik Wireless Network Connection (PTI).

- kemudian akan muncul Wireless Network Connection Status dan di klik Properties, maka muncul Wireless Network Connection Properties,
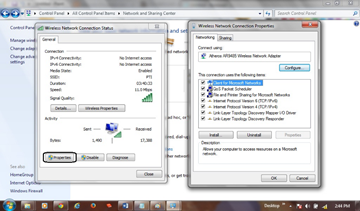
- dan setelah itu setting ip address dengan mengklik Internet Protocol version 4(TCP/IPv4) seperti pada gambar dibawah, yang perlu di isi ip address dan subnet mask, untuk default gateway di kosongkan karena tidak terkoneksi ke internet, ip address yang di gunakan adalah tipe C (contoh: 198.162.1.1), untuk DNS server itu hanya buku alamat saat masuk ke internet dan menfilter alamat web, kemudian klik ok, klik ok lagi pada wireles network connection properties, kemudian close pada wireless network connection status.

- Kemudian setting file sharing supaya bisa share file pada jaringan Ad Hoc, pada tahap ini pilih file yang akan di share, setelah itu klik kanan pilih properties dan masuk pada tab sharing, kemudian klik share, maka akan ada Choose people to share with, klik tanda pilih everyone dan klik Add, kemudian klik share, terlihat seperti gambar

- Kemudian akan tampil sharing items untuk konfigurasi file-file yang di sharing yang membutuhkan waktu beberapa detik sesuai ukuran besar kecil file yang ada dalam folder tersebut, kemudian secara otomatis tampil seperti pada gambar yang menandakan folder tersebut sudah di share,
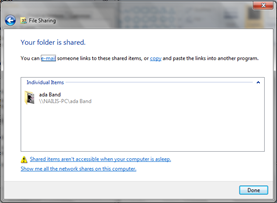
- Kemudian setting file sharing agar netbook lain bisa mengambil dan mengirim file tanpa keamanan, dengan masuk ke Control Panel dan klik Change advanced sharing settings maka akan ada pilihan seperti ini,
- Kemudian pada Network Discovery pilih turn on, file and printer sharing pilih turn on, public folder sharing di turn on, kemudian pada password protected sharing di turn off, dan selesai untuk tahap share file
- Langkah selanjutnya setting pada netbook/laptop client agar bisa terkoneksi ke server, pada bagian Network di sebelah kanan bawah desktop di server di klik maka akan muncul seperti pada gambar

- pada bagian Network di sebelah kanan bawah desktop client di klik maka akan muncul seperti pada gambar dan klik connect,


- Setelah itu konfigurasi ip address dengan mengklik Open network and sharing Center, klik wireless network connection status, kemudian klik properties muncul wireless connection properties klik dua kali pada internet protokol version 4(TCP/IPv4) maka akan muncul setting ip address, masukkan ip address sesuai ip server kecuali pada angka paling belakang (contoh: 198.168.1.(diisi terserah kecuali 1), kemudian klik OK, klik ok lagi pada wireles network connection properties, kemudian close pada wireless network connection status.

- Sekarang sudah bisa terkoneksi dan file sharing dari server sudah bisa di ambil dari folder yang di share oleh netbook/laptop server, seperti pada gambar dengan tahap klik file explorer atau klik start dan klik Computer, selanjutnya akan tampil file explorer, dan pada bagian kiri klik network maka di sebelah kanan akan muncul netbook/laptop yang terhubung, kemudian klik netbook/laptop server disitu akan muncul folder yang di share tadi.

- Dengan jaringan Ad Hoc bisa untuk dijalan Game yang mendukung multiplayer menggunakan LAN, jadi kita bisa memainkan permainan bersama dalam permainan di jaringan Ad Hoc.
0 Response to "Cara Membuat Jaringan AD HOC Dan Sharing File"
Post a Comment
Tinggalkan Jejak Kalian Di Kolom Komentar Ini, untuk memberikan semangat kepada admin.